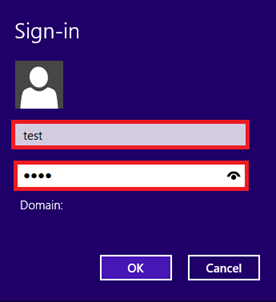VPN kliens beállítása:
| VPN kiszolgáló: | osztoszerver.net |
| VPN protokol: | PPTP |
| Bejelentkezéshez felhasználó: | teljes e-mail cím |
| Bejelentkezéshez jelszó: | fiók jelszava |
NOTE: For remote PC to connect to PPTP server, it can use Windows built-in PPTP software or Third-party PPTP software.
Step 1: Click on Start->Control Panel->Network and Internet->Network and Sharing Center.
Step 2: Click on Set up a new connection or network.
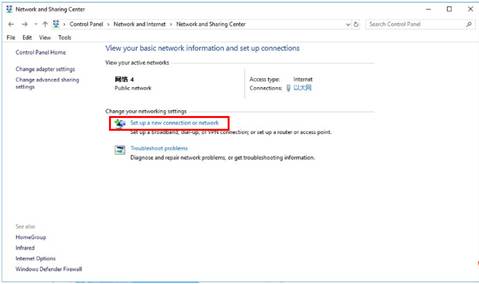
Step 3: Choose Connect to a workplace, and then click on Next.
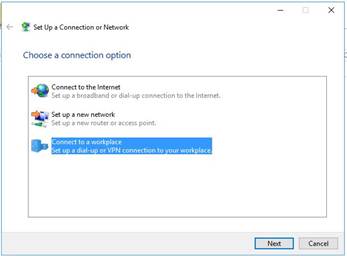
Step 4: Select Use my Internet connection (VPN)
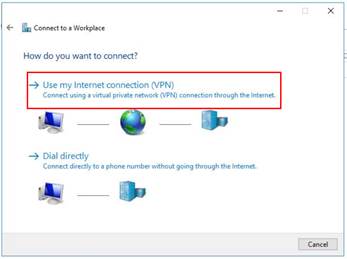
Step 5: Under Internet address field, enter VPN Server’s WAN IP address (osztoszerver.net) , and then click on Create. (The Destination name is optional.)
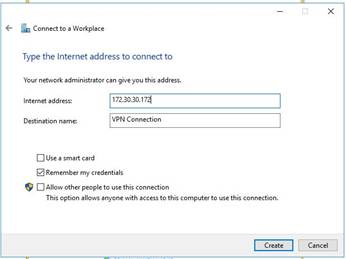
Step 6: Then back to the Network and Sharing Center, click Change adapter settings.
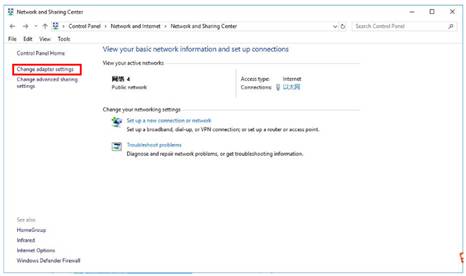
Step 7: Right click on PPTP connection you just created and select Properties, choose Security, Type of VPN: Point to Point Tunneling Protocol (PPTP), Date encryption: it's recommended to choose optional encrypted, and click OK.
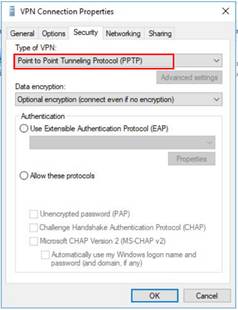
Step 8: After all the setting, right click the PPTP/L2TP connection, choose Connect/Disconnect, and input the Username and Password to connect the VPN Server.
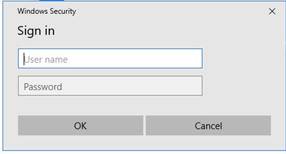
NOTE: For remote PC to connect to PPTP server, it can use Windows built-in PPTP software or Third-party PPTP software.
Step 1: Click on Start->Control Panel->Network and Internet->Network and Sharing Center.
Step 2: Click on Set up a new connection or network.
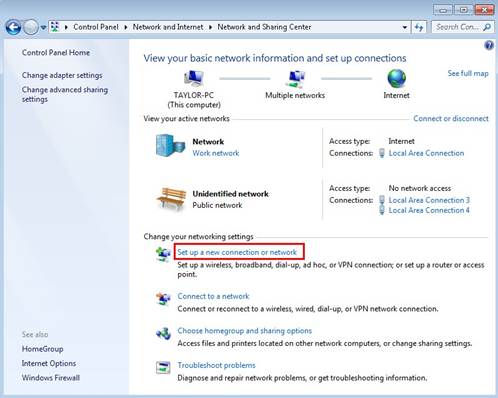
Step 3: Choose Connect to a workplace, and then click on Next.
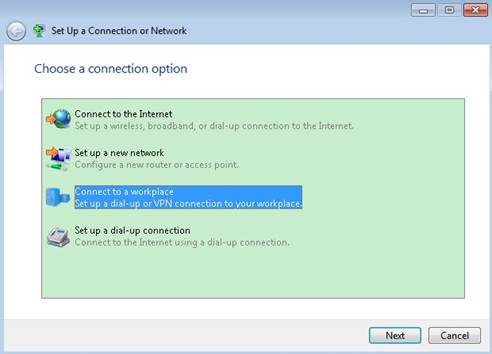
Step 4: Select Use my Internet connection (VPN)
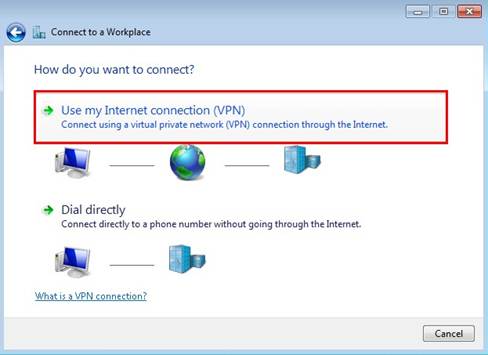
Step 5: Under Internet address field, enter router’s WAN IP address (osztoszerver.net), and then click on Next.
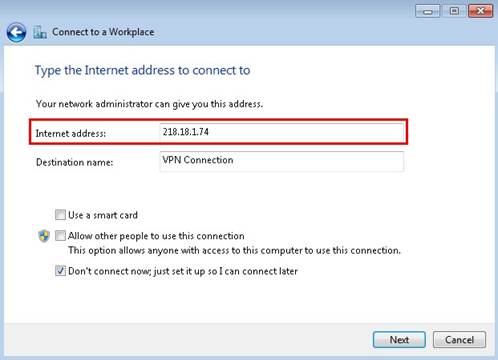
Step 6: Enter User name and Password, and then click on Create.
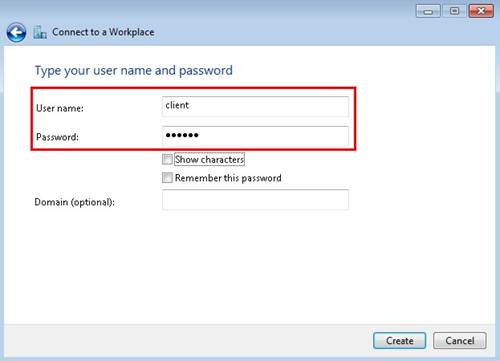
Step 7: The VPN connection is created and ready to use, click on Close.
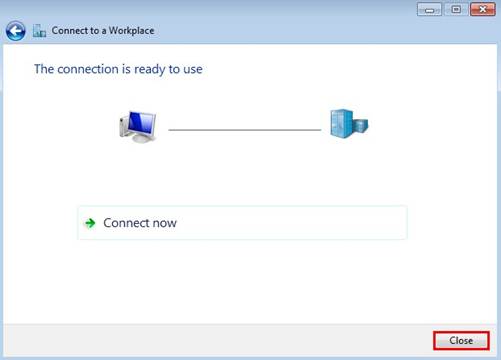
Step 8: Go to Network and Sharing Center and click on Change adapter settings on the left menu.
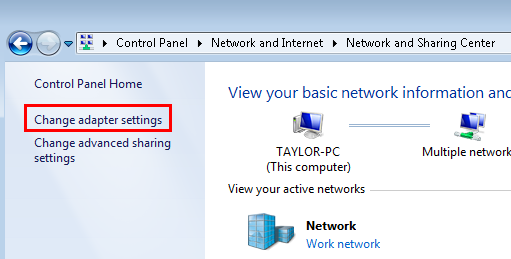
Step 9:
Right Click on VPN Connection and select Properties, choose Security, Type of VPN: Point to Point Tunneling Protocol (PPTP), Date encryption: it's recommended to choose optional encrypted, and click OK.
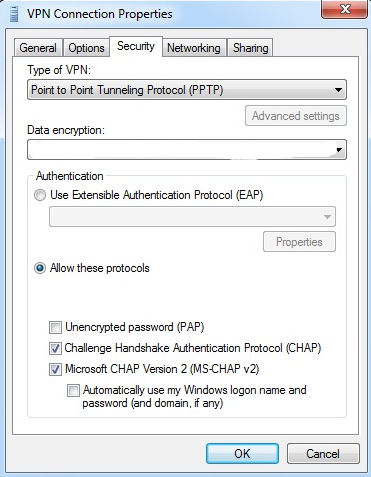
Step 10: Right Click on VPN Connection and select Connect.
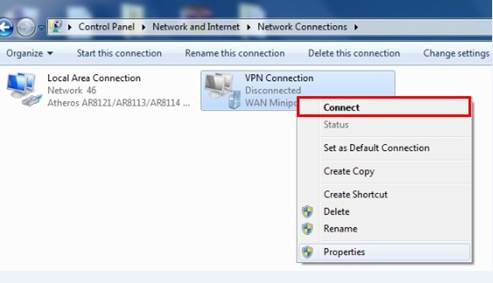
Step 11: Enter User name and Password and then click on Connect.
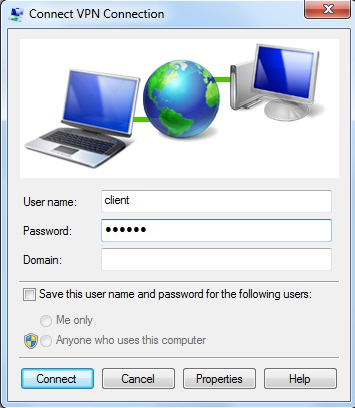
NOTE: For remote PC to connect to PPTP server, it can use Windows built-in PPTP software or Third-party PPTP software.
Step 1: Click on Start->Control Panel->Network and Internet->Network and Sharing Center.
Step 2: Click on Set up a new connection or network.
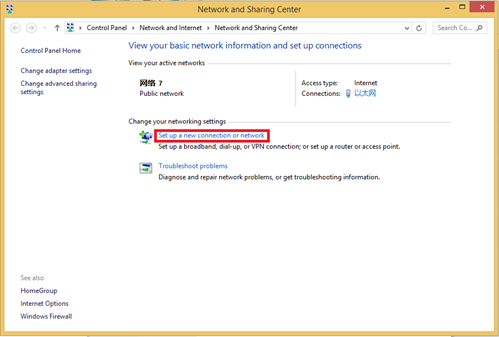
Step 3: Choose Connect to a workplace, and then click on Next.
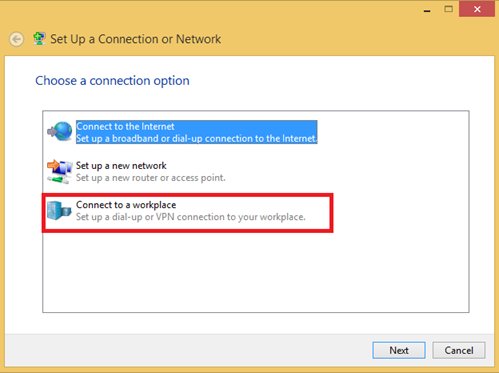
Step 4: Select Use my Internet connection (VPN)
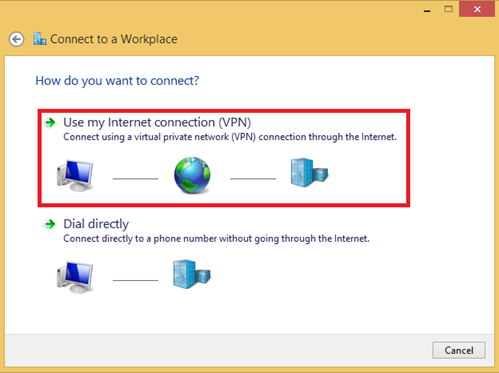
Step 5: Under Internet address field, enter VPN Server’s WAN IP address (osztoszerver.net), and then click on Create.(The Destination name is optional.)
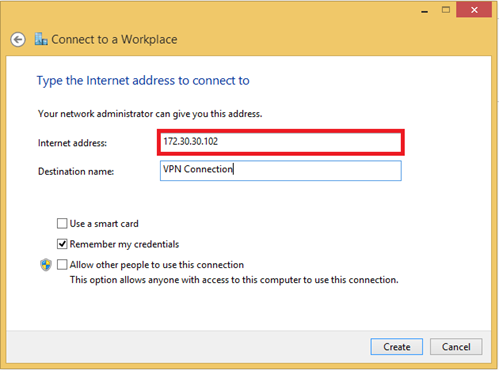
Step 6: Then back to the Network and Sharing Center, click Change adapter settings.
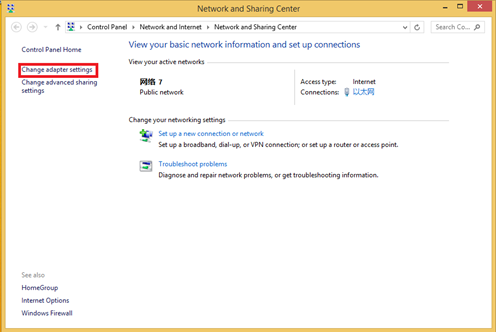
Step 7: Right click on PPTP connection you just created and select Properties, choose Security, Type of VPN: Point to Point Tunneling Protocol(PPTP),Date encryption: it's recommended to choose optional encrypted, and click OK.
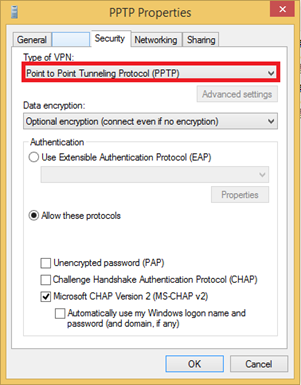
Step 8: After all the setting, right click the PPTP/L2TP connection and input the Username and Password to connect the VPN Server.